どうも、こんにちは!
ちょっと前になりますがロリポップからロリポップにサーバー移行処理を行いました。
ドメイン名は変更せずにレンタルサーバーだけ新しい契約の方にワードプレスサイトを移行しました。
「ロリポップ契約A」→「ロリポップ契約B」にお引越しということです。
似たようなことをまた後で行うかもしれないので、備忘録としてやったことをまとめておきたいと思います。
ロリポップからロリポップにサーバー移行!ワードプレスの移行にやったことまとめ
諸先輩方の事例の確認
まずはサーバー移行について、あまり詳しい知識があるわけではないので少し情報を探してみました。
「ロリポップ → ロリポップ」「エックスサーバー → エックスサーバー」に移行したという方がいたので勉強させてもらいました。
同じレンタルサーバー会社でサーバー移行するケースは珍しいケースになっているようです。
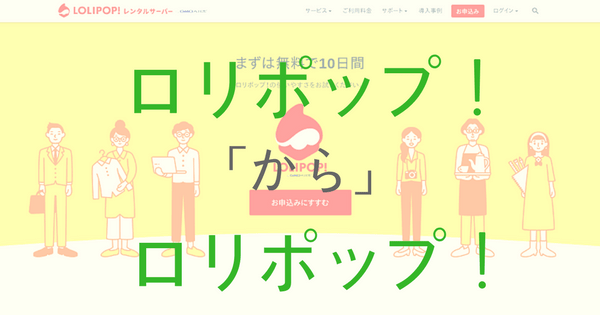
私がロリポップからロリポップにサーバー移行した時にやったこと【ワードプレス】
私がロリポップからロリポップにワードプレスサイトをサーバー移行した時にやったことを書いていきます。
簡単に説明するとサーバー移行をスマートに行う為にまずはじめに不要なデータを削除します。
そして旧サーバーのデータをバックアップしてそのデータを新サーバーに復元します。
あとは復元したデータの設定を少し調整して、動作確認して問題なければ作業完了といった感じです!
- 不要なテーマの削除
- リビジョンの削除
- 不要なプラグインの削除
- 問題につながりそうなプラグインの停止
- プラグイン「BackWPup」でワードプレスのデータをバックアップ
- 新サーバーでデーターベースを作成
- ワードプレスファイルのアップロード
- wp-config.phpの修正
- データベースのインポート
- 旧サーバーで独自ドメインの設定を解除
- 新サーバーで独自ドメインとSSLの設定
- サーバー移行後の動作確認
ワードプレスサイトのサーバー移行作業
不要なテーマの削除
使っていないワードプレスのテーマがいくつかあったので削除しました。
リビジョンの削除
ワードプレスは記事を作成する時に自動的に内容を保存したり、更新処理した時に過去の内容をデータベースに保存する機能があります。そして更新前の状態をリビジョン(番号)ごとに保持しています。
更新を繰り返しているとこのリビジョンデータがたくさんできてしまいます。
リビジョンデータは記事の内容を復元することがなければ不要なデータなので削除します。
削除するには「Optimize Database after Deleting Revisions」というプラグインを使うと簡単に削除することができます。
不要なプラグインの削除
使っていない不要なプラグインがあれば削除します。
私の場合は次のプラグインを削除しました。
- WordPress Related Posts
- Table of Contents Plus
問題につながりそうなプラグインの停止
新サーバーにデータを復元した時に、プラグインによっては新しい環境で問題が発生してしまうことがあります。
特にセキュリティ関係のプラグインが問題になることが多いようです。
ということで、次のプラグインを無効にして停止しました。
- SiteGuard WP Plugin
- Wordfence Security
プラグイン「BackWPup」でワードプレスのデータをバックアップ
ワードプレスのデータは、大きく分けて2つのデータがあります。
(1)ウェブサーバーに配置したワードプレスの構成ファイル
(2)サイトのコンテンツや設定情報を格納したデータベース
この2つのデータを「BackWPup」というプラグインを使ってバックアップします。
やり方は検索すればたくさん出てきます。


新サーバーでデーターベースを作成
バックアップしたデータベースを復元するのに新しいデータベースが必要になります。
新しく契約したサーバーでデータベースを作成します。
ここでデータベースに接続する為のアカウント名やパスワードをメモしておく。
ワードプレスファイルのアップロード
「BackWPup」でバックアップしたワードプレスの構成ファイルを新サーバーにアップロードします。
ここでFTPソフトを使ってファイルをアップロードするのですが最初「FFFTP」を使ってアップロード処理を行っていたのですが、アップロード処理が遅かったので「FileZilla Client」というFTPソフトを最終的に使いました。
それぞれのソフトでアップロード処理した時のメモを残します。
最初にFFFTPを使ってアップロードしてみる!
ワードプレスのファイルをFFFTPを使ってアップロードする。
新サーバーで独自ドメインの設定をする時に、紐づけする公開フォルダ用のディレクトリを作成します。
作成したディレクトリに「BackWPup」でバックアップした「wpフォルダ」「.htaccess」「index.php」をアップロードします。
私はウェブサーバーのルートディレクトリにワードプレスをインストールするためのサブディレクトリを作成してワードプレスをインストールしています。
なのでルートディレクトリにワードプレスを直接インストールしている人とはファイルの配置が異なります。

アップロードの途中で「PASVモードで接続できません。」と表示されたが「後で上書き(O)」を選択して[OK]で先に進んだ。
アップロードできなかったファイルはメモしておいたので、後で個別にアップロードする。
こうしてファイルをアップロードしていたのだがファイル数が多くて遅い・・・

途中でFFFTPの設定で、最大同時接続数を1→4に変更しました!
少し早くなったがそれでも遅い!
→FFFTPでアップロードするの中止しました。(遅い!転送時間がかかるから!)
FileZilla Clientでアップロードをやり直す!(超高速)
アップロード処理を高速化するためにFilezilla Clientの設定で最大同時転送数を変更した。

編集 → 設定 → 転送 → 最大同時転送数:2→10に変更した。
→5分~10分くらいでアップロード処理が完了した!(500MB 18,000ファイルくらい)
アップロード処理は「FFFTP」より「Filezilla Client」の方が早いのでお勧めです!
wp-config.phpの修正
ワードプレスのデータベース接続情報の書き換え処理を行います。
データベース接続情報は「wp-config.php」というファイルに記述してあります。
新サーバーの方で作成したデータベースの接続情報を書き替えてあげます。

データベースのインポート
新サーバーの新しく作成したデータベースにデータをインポートします。
データベースには「phpMyAdmin」を開いてログインします。


新しく作成したデータベースを選択します。
[インポート]タブを選択し「アップロードファイル」を指定します。
「BackWPup」でバックアップしたファイルの中に「データベース名.sql」があるのでこのファイルを選択します。
このファイルの拡張子が「gz」になっている場合は、一度解凍ソフトを使って「sql」ファイルに展開しても良いでしょう!
[実行]ボタンを押してデータベースのインポート処理を行います。
何も問題なければ正常にデータがインポートされます。

こんな感じで正常にインポート処理が完了する。

ちなみに私がやった時にこんなエラーが発生しました。
何でかなーと思ったのですが、最初にデータベースを選択しないでインポート処理を実行してしまったようです。
エラーが発生した場合は、データベースを選択してからインポート処理を行いましょう!
旧サーバーで独自ドメインの設定を解除
旧サーバーの独自ドメイン設定を解除します!
ここまできたら新サーバーと旧サーバーの独自ドメインの設定を切り替えるだけですね・・・
だけどちょっと注意点があります。
今回の場合はドメイン名はそのままなので切替処理を行う時にサーバーに一時的にアクセスできない状態が発生します。
何故かというとロリポップの場合、旧サーバーに設定している独自ドメインを解除した状態でないと、新サーバーの方で独自ドメイン設定をすることができないからです。
これ実際に試してみたのですがこの手順じゃないとやっぱりできませんでした!
少しの時間でもアクセスできない時間が発生するのが嫌だという方は、何か対策を考えた方がいいかもしれません!
私の場合は、サーバー移行作業を深夜の時間帯に行いました。
アクセスがたくさんある時間帯よりはマシですよね!
そしてこの仕様は、エックスサーバーでも同じような感じになっているようです。
とりあえずこの工程では、独自ドメインの解除を行えばOKです!
ここから下は動作確認の為の備忘録です。
移行作業自体は次の項目に進んで良し!
独自ドメインの解除の備忘録
私はこの工程で色々と調査したかったので次のことをやってみました。
旧サーバーで独自ドメインの設定を解除する。
→独自ドメインを指定してサイトにアクセスできなくなったことを確認する。【OK】
旧サーバーにて独自ドメインを再設定して通常どおり表示されるか確認する。
→SSLの設定が解除された模様、SSLの設定が必要になった。
SSLの設定を再び行う
→SSLの設定を行ったら元通りに表示された。【OK】
→SSLの設定も解除された。【OK】
新サーバーで独自ドメインとSSLの設定
前の工程で独自ドメインの解除を行ったので、新サーバーの方で独自ドメインを設定します。
独自ドメインの設定ができたらSSLの設定も行う。
独自ドメインとSSLの設定後は、独自ドメインを通してアクセスできるようになるまでに多少時間がかかるようですが、私の場合は結構すぐにアクセスできるようになりました!(10分もかかってないと思います。)
ここで新サーバーに切り替えてワードプレスサイトが正常に表示されて一安心しました。
サーバー移行後の動作確認
最後にサーバー移行後の動作確認を行います。
私の場合はこんなことがありました。
- プラグイン「EWWW Image Optimizer」のエラーが発生した。
→再インストール処理することで問題が解決しました。 - 停止していたプラグイン「Wordfence Security」を有効にする。
- 停止していたプラグイン「SiteGuard WP Plugin」を有効にし再設定を行う。
終わりに
簡単に書くつもりが説明がだいぶ長くなってしまいました。
サーバーの移行作業なんてあまりやることないと思いますが今回のやり方で無事にサーバーの移行作業を完了することができました。
今回の作業は移行作業に限らずバックアップしたデータを復元するという作業も満たしているので、この経験が後で何かあった場合に役に立ってくるのかなーと思います。
バックアップや復元処理とかサーバー移行処理など、また何かあればこの記事を読み返したいと思います。




